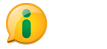Como publicar notícia
Informações gerais
O portal do IFPB está preparado para receber 2 (dois) tipos de notícias: DESTAQUE e NOTÍCIA NORMAL.
DESTAQUE
É uma notícia com grande destaque. O portal apresentará, na página inicial, apenas 1 (uma) notícia de destaque, que será substituída assim que uma nova notícia, também da categoria destaque, for publicada.
ATENÇÃO: Utilize uma imagem com boas condições de resolução nas notícias em destaque. A foto deverá ter, NO MÍNIMO, 768 pixels de comprimento. NÃO FUJA DO PADRÃO!
NORMAL
É uma notícia com um nível de destaque menor. O portal apresentará, na página inicial, 3 (três) notícias, que serão automaticamente atualizadas assim que novas notícias forem sendo publicadas.
Como escrever e publicar uma notícia
Para a criação e publicação de notícias, tanto em DESTAQUE, quanto NORMAL, siga as seguintes instruções:
- Abra um navegador WEB (de preferência o Google Chrome);
- Faça o login na página. Caso ainda não tenha as credencias de acesso, solicite via Central de Serviços do SUAP;
- Após fazer o login no Portal do IFPB, digite a URL referente ao mês e ano de publicação da notícia.
Ex.: Para uma notícia do mês de julho de 2016, digite a seguinte URL, e dê enter (modifique o mês e ano quando necessário):
URL: https://ifpb.edu.br/(nomedocampus)/noticias/2016/06 - Ao abrir a página, clique na opção "Adicionar Item" e, em seguida, em Notícia;
- Já na tela de cadastro de uma nova notícia, preencha os campos obrigatórios. São eles:
- Título: Título da notícia, com número de caracteres definido pelo setor.
- Descrição: Descrição da notícia, com número de caracteres definido pelo setor.
- Corpo do texto: Digite apenas o texto da notícia. Não insira NENHUMA imagem da matéria aqui. As imagens serão inseridas posteriormente.
- Autor: Nome do responsável pela notícia.
Os demais campos são de preenchimento opcional.
ATENÇÃO: Respeite o limite de caracteres. Mantenha o portal padronizado. -
Em seguida, após preencher os campos informados acima, você precisa definir se será uma NOTÍCIA normal ou um DESTAQUE. Para fazer isso, clique na opção “Categorização” e, em seguida, escolha a seção (NOTÍCIA OU DESTAQUE).
- Pronto. Em seguida, salve a notícia;
- Após salvar a notícia, é preciso publicá-la. Para fazer isso, clique na opção “Estado” e, em seguida, “Publicar”;
-
Após publicada, chegou o momento de inserir as fotos da notícia. Para fazer isso, clique na opção “Adicionar item” e, em seguida “Imagem”;
DICA: Você tem a opção de enviar mais de uma imagem ao mesmo tempo na opção “Múltiplos Arquivos”. - Preencha o "Título" e a "Descrição" da imagem e, em seguida, selecione o arquivo no seu computados.
ATENÇÃO: Não insira, EM HIPÓTESE ALGUMA, imagens com tamanho superior a 500 Kb. Caso a imagem que deseja inserir possuir mais de 500 kb, utilize algum software para reduzir o tamanho. Agindo assim, você ajudará a deixar o Portal com um bom desempenho.
- Pronto. Sua notícia foi publicada e automaticamente aparecerá na página inicial. A qualquer momento você poderá editar as informações da notícia.