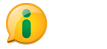Como realizar a virada de período
A virada de período letivo é feita a cada encerramento de semestre para os cursos subsequentes e superiores, e ao final do ano letivo para os cursos integrados.
O procedimento para executar a virada de período pode ser acessado através deste manual.
Passo 1 - Verificar a entrega dos diários
- Para encerrar um período (semestre/ano) letivo, o primeiro passo é verificar se os diários do(s) curso(s) a ser(em) fechado(s) foi(ram) entregue(s). Para isso, acesse a seguinte opção do SUAP:
ENSINO > Relatórios e Estatísticas > Listagem de diários.
- Informe os campos Diretoria Acadêmica, Estrutura de curso, ano e período letivo, e última etapa do semestre/ano letivo.
- Verifique se há diários com Carga Horária abaixo de 90% e/ou com Etapa NÃO Entregue.
- Havendo esta situação, procure o professor responsável pelo diário para solicitar o preenchimento do mesmo.
Passo 2 - Fechar o período dos cursos
Para encerrar um período letivo, acesse a seguinte opção do SUAP:
ENSINO > Procedimentos de Apoio > Fechar Período
-
Informe os campos ano e período letivo, selecione o Tipo “Por Curso”, digite o código ou nome do curso, e clique no botão Continuar.
-
Verifique se há Alunos cujo Período NÃO será fechado e/ou clique na lupa à direita para verificar a situação dos diários nos quais o alunos está matriculado no período em questão.
-
Quando não houver mais pendências de alunos/diários, marque a opção Confirmado no final da tela e clique no botão Finalizar.
Passo 3 - Incluindo Novo Calendário Acadêmico
Para cadastrar o novo Calendário Acadêmico, acesse a seguinte opção do SUAP:
ENSINO > Procedimentos de Apoio > Calendários Acadêmicos.
-
Clique no botão Adicionar Calendário Acadêmico, localizado no canto superior direito da tela.
-
Informe os campos descrição, tipo (semestral/anual), campus, ano e período letivo, a Qtd de etapas (semestral=1 e anual=4) e clique no botão Salvar.
-
Caso tenha dúvidas na criação do novo calendário acadêmico, veja o tutorial em: https://youtu.be/VWFJwuvbYy8?list=PLfU PdISS1tkCpPc-dPZ9pl4M_0iC7sYXx
Passo 4 - Gerar turmas e diários
Para gerar as turmas e diários para o próximo período letivo, acesse a seguinte opção do SUAP:
ENSINO > Turma e Diários > Turmas
- Clique no botão Gerar Turmas, localizado no canto superior direito da tela.
- Informe os campos ano e período letivo, digite o código ou nome do curso, e clique no botão Continuar.
- Na próxima tela, informe Nº de Turmas = 1, tanto para o 1º Ano ou Período quanto para o 2º Ano ou Período, pois podem existir alunos reprovados em disciplinas do 1º Ano ou Período que vão precisar fazer matrícula (online) na disciplina.
- Caso tenha dúvidas na geração de turmas e diários, veja o tutorial em: https://youtu.be/lPOlYoIDWe0?list=PLfUP dISS1tkCpPc-dPZ9pl4M_0iC7sYXx
Passo 5 - Definindo o horário das disciplinas
-
Para cada uma das turmas recém geradas, clique no ícone da Lupa associado.
-
Para cada Diário associado a turma selecionada, clique no ícone da Lupa correspondente.
-
Na tela seguinte, defina o horário da disciplina clicando no botão Definir Horário, localizado próximo ao final da tela. O horário é fundamental para evitar que o aluno veterano se matricule em disciplinas que serão ministradas no mesmo horário.
-
Opcionalmente, pode-se aproveitar este momento para Adicionar Professor, clicando no botão correspondente localizado no final da tela.
Passo 6 - Configurando renovação de matrícula
- Para configurar a renovação de matrícula, acesse a função ENSINO > Procedimentos de Apoio > Renovação de Matrícula.
- Clique no botão Adicionar Renovação de Matrícula, localizado no canto superior direito da tela.
- Informe os campos descrição (contendo as modalidades participantes e o nome do campus), ano e período letivo, o período de matrícula e clique no botão Salvar.
Passo 7 - Definindo os cursos participantes
-
Para definir os curso participantes, clique no ícone da Lupa associada a renovação de matrícula desejada.
-
Na tela seguinte, defina os cursos participantes clicando no botão Adicionar Cursos, localizado à direita da tela.
-
Eventuais pendências de horário podem ser consultadas clicando na aba Pendências.
Passo 8 - Efetuando a Matrícula dos Alunos
-
Os alunos novatos não precisam realizar matrícula online. Sua matrícula é realizada diretamente pela CCA do campus, seguindo os procedimentos detalhados nos tutoriais abaixo:
Efetuando Matrícula Direta: https://youtu.be/mpXS_lzIEk4?list=PLfUPdISS1tkCpPc-dPZ9pl4M_0iC7sYXx
Efetuando Matrícula em Turma: https://youtu.be/54_4DD_viFs?list=PLfUPdISS1tkCpPc-dPZ9pl4M_0iC7sYXx -
Durante o período de renovação de matrícula, os veteranos deverão fazer suas matrículas em disciplinas através do SUAP. Para orientar como o aluno deve realizar sua matrícula, repasse os guias abaixo:
Cursos Integrados: http://portal.ifrn.edu.br/ensino/tutoriais/tutorial-seriado
Cursos Subsequentes, Superiores e de pós-graduação: http://portal.ifrn.edu.br/ensino/tutoriais/tutorial-credito
Passo 9 - Processando pedidos de matrícula
- Após o período de renovação das matrículas, deve-se realizar o processamento dos pedidos clicando no ícone da Lupa associada a renovação de matrícula desejada. Apenas os pedidos dos alunos veteranos serão processados.
- Clique no botão Processar Pedidos de Matrícula, localizado no canto superior direito da tela.
Passo 10 - Registrando Evasão em Lote
- Para registrar as evasões, acesse a seguinte opção do SUAP:
ENSINO > Procedimentos de Apoio > Evasão em Lote. - Informe os campos ano e período letivo, o campus e/ou curso e clique no botão Pesquisar.
- Marque os alunos que deseja evadir ou o 1º checkbox acima da lista de alunos para selecionar todos de uma vez.
- Finalmente, clique no botão Evadir Alunos Selecionados.